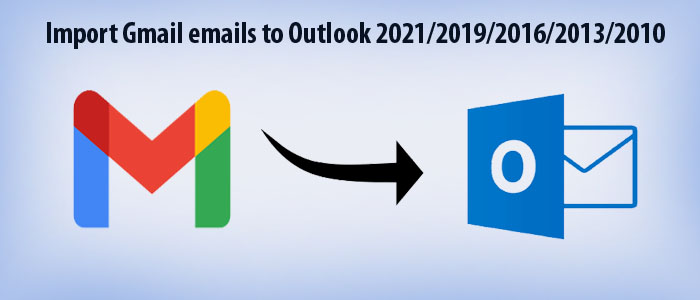Summary: Import Gmail to Outlook is easy through manual and automated conversion. Here we have shared both ways to transfer data. You can select any solution of your choice.
Gmail is one of the best free server-based applications to send and receive emails. However, it is not as advanced as Outlook of Microsoft. If your Gmail is going to full or you don’t want to continue your Gmail service, you can transfer Gmail to MS Outlook.
MS Outlook is an advanced email client. It stores data on web and your computer. It is available with Office 365 and you can get its subscription separately. Today, hundreds of businesses are using the platform. In this article, we provide ways to export Gmail to Outlook promptly and with accuracy.
The Manual Solution to Convert Gmail emails to Outlook 2021, 2019, or any Older Versions
Do you know you can export Gmail to Outlook through manual and automated approaches? Here we provide a manual solution which has been practicing for years. You may find the solution helpful.
Step 1- Go to Your Gmail Account
- If you have not created yet, create a Gmail account and go to the Settings >> See all settings to access the Settings page.
- From there, select Forwarding and POP/IMAP.
- From the IMAP Access section, click on the radio button of Enable IMAP and press the Save button
Step 2- Go to Outlook
- Make sure Outlook is activated & hit the File button and select Add Account tab
- The new Auto Account Setup will appear
- Provide your name, Gmail ID, and the correct Password, press the Next tab
- Press the Finish The Gmail data will be automatically synchronizing. Here the Gmail data will automatically synchronize. You will be access to Gmail mailbox data items in your Outlook account.
- Go the File menu and select Open & Export >> Import/Export
- Choose the Export to a File and then hit Next tab
- After that, choose the PST and press the Next tab
- Select an account by providing your Gmail ID and hit the subfolders
- Choose the selection path to choose the resultant PST file
Drawbacks of Gmail to MS Outlook Manual Conversion
It requires technical skills. Therefore, it is an essential to follow the steps.
- Installation of MS Outlook is essential.
- Execution of steps is time-consuming.
- Involve high risk of data loss and corruption.
- The manual method includes various sub-steps that may lead to data loss.
Automated Solution to Transfer Gmail to MS Outlook
There are many solutions when it comes to automated FixVare Gmail Backup Tool for conversion Gmail to MS Outlook. You can consider backup Gmail mailbox data to a range of email.
Key Features of Software
- Quickly backup Gmail emails with attachments to MS Outlook
- Enable users to export Gmail to Outlook and many other file formats like PDF, EML, HTML, TXT, EMLX, etc.
- During extraction, it keeps data structure and formatting intact.
- Advanced filtration to extract Gmail emails of specific date range
- A Windows application supports Windows 64 and 32 bits editions
- The licensed version is available for an indefinite duration.
Also Read:-
Steps to Run the Program
- Step 1- Download and run the program on your Windows application
- Step 2- Enter your Gmail login credentials and hit the Authenticate me tab
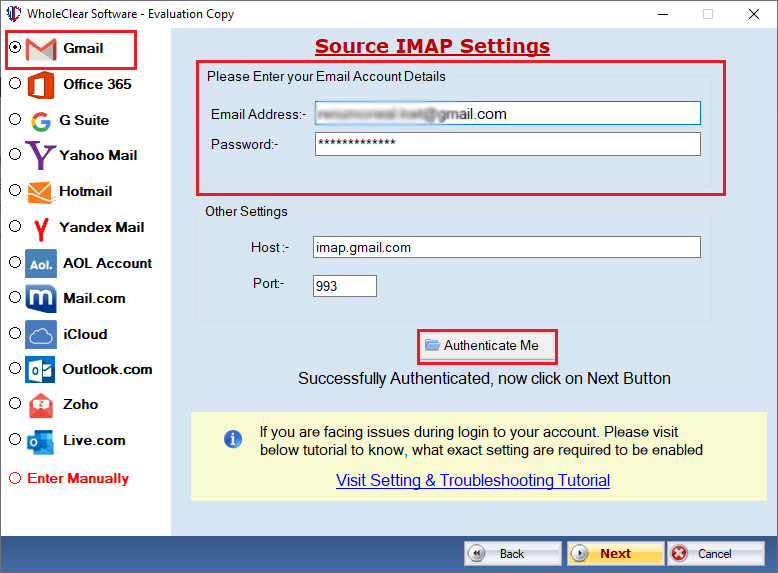
- Step 3- Choose the folder you want to export
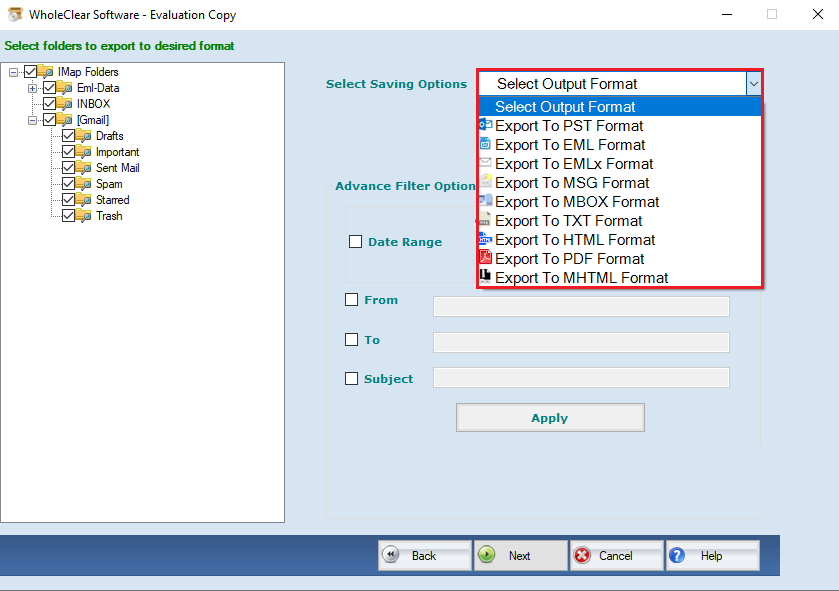
- Step 4- Select the file format “PST” for Outlook conversion
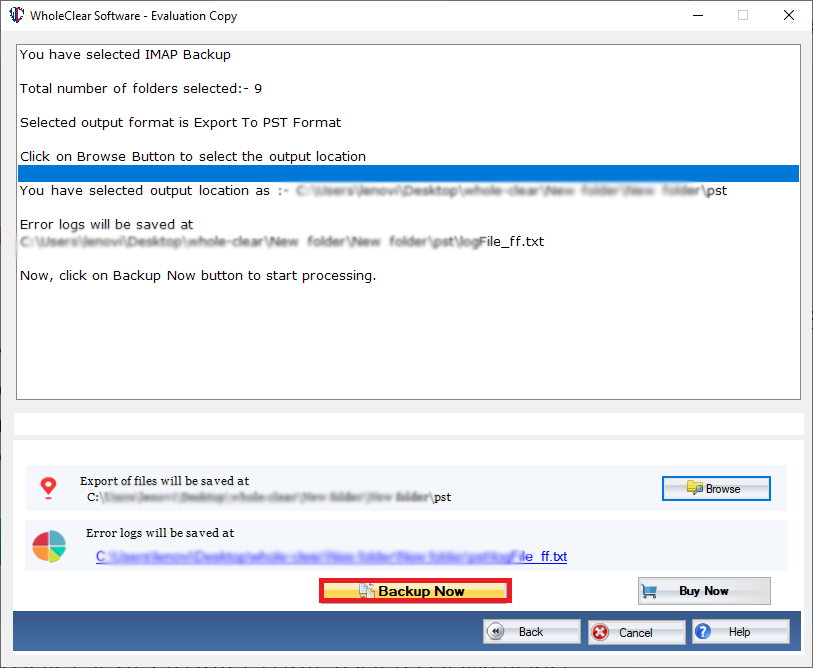
- Step 5- Press the final button to export data
Final Words
It is a professional application to use on your Windows system. The tool restores original structure. It is a safe solution to practice. It retains email structure and the quality of attachments.