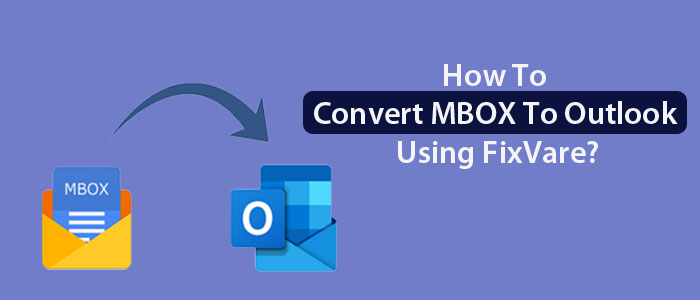Summary
MBOX is the file format of multiple email clients operating on Windows, Mac, and Linux. Unfortunately, it doesn’t support Outlook for Windows. Therefore, to access MBOX data in Outlook, users require conversion of MBOX to Outlook.
User queries
“I have a few orphaned files of MBOX that I wanna convert to Outlook. I don’t want any technical solutions and at the same, I don’t want to take help of a technician. Is there any middle solution to fix the issue?”
What is MBOX File Format?
MBOX is one of the most common file extensions that support Thunderbird, Entourage, WLM, and multiple other email clients of Windows, Mac, and Linux.
What is Outlook for Windows?
Outlook for Windows is the most famous email client by Microsoft. It is advanced, user-friendly, and useful application for personal and business users.
Reasons for MBOX to Outlook Conversions
There are several reasons why users like to convert MBOX to Outlook. Here are some inevitable reasons.
- MBOX to Outlook conversion allows user to access WLM, Thunderbird, Entourage, and several other email clients’ data on Outlook.
- When a company plans to use Outlook for day to day email activities, they want conversion of MBOX to Outlook.
- MBOX supporting email clients are not as advanced as MS Outlook for Windows.
Methods of MBOX To Outlook Conversions
There are mainly two ways to convert mbox to outlook. One is manual conversion and the other is an automated application.
Manual Conversion Methods
There are several manual ways to export MBOX data to Outlook. Here we want to draw your attention to some of the finest methods of conversion.
Method 1: Importing MBOX Data to Outlook Using Gmail
In this solution, we use Thunderbird for MBOX files because it is a free email client. Here we also use a new Gmail account. After that, you can export selective MBOX data to Outlook 2021, 2019, 2016, or 2013.
Hint: Since manual solutions are not certified, we recommend MBOX data backup of converted data.
Step 1: Configuration of the New Gmail Account with Thunderbird
- Access the Thunderbird email client and your account
- Now, choose an existing email address
- After that provide your name, email id, and password
- Press the Continue tab and choose IMAP then Done.
- Provide the credentials again in the follow-up Google window
- Press the Allow tab
- It will connect the Gmail account to Thunderbird.
Step 2: Importing MBOX Data to Thunderbird
- For this, it requires installation of ImportExportTools NG add-on.
- After that, location the Local Folders, and right-click on the folder
- Now, choose the ImportExportTools NG | Import MBOX file.
- After that, select and import the file that you wish to convert
Step 3: Transfer Data of MBOX to Gmail Account:
- Access the MBOX folder.
- Choose the desired emails, right-click to Copy data and then choose the new Gmail account
- Now, copy the desired emails to the Gmail account
- It will transfer data of MBOX to Gmail
Step 4: Now Connect Gmail to Outlook
- Access Microsoft Outlook.
- Now, connect the Gmail account with Outlook holding the MBOX data.
- Let the email synchronize.
These are the steps you can follow conversion of MBOX to Outlook. The following process is easy to follow if you are technically skilled.
Drawbacks of the Given Manual Method
- It requires installation of Thunderbird and creating a new Gmail account.
- Technical skill is necessary for conversion of data.
- The following process is time-consuming and may not offer complete conversion.
Method 2: Drag & Drop to Import Outlook to MBOX
In this process, you follow two manual steps. First, we access of MBOX data on Thunderbird and next conversion of MBOX to EML to apply the drag and drop feature to open MBOX data in Outlook.
Step 1: Importing MBOX to Thunderbird
- Access Thunderbird with your account.
- From the menu ribbon, click on Tools, select the ImportExportTools NG option from the dropdown and then select the Import MBOX File option from the dropdown.
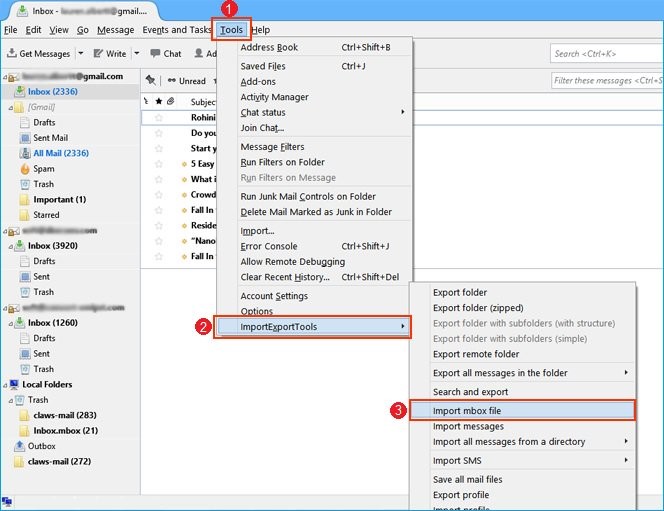
- A box will open, check the “Import One or More MBOX Files” in the list and select “OK” tab to complete the process.
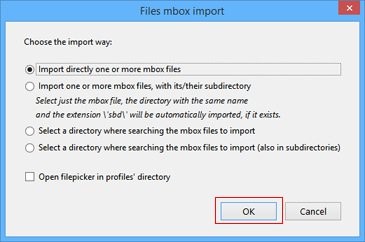
- Select the MBOX file from the machine and hit the Open button.
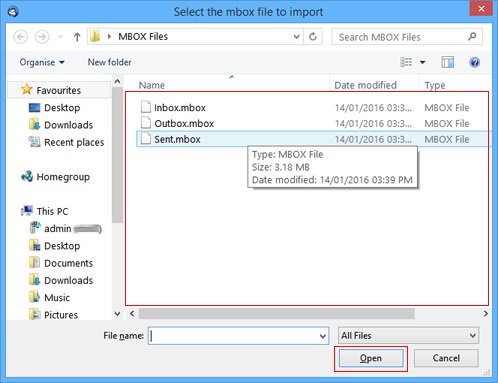
Step 2: Drag and Drop of EML Data to Outlook
- Restart Thunderbird email client.
- Drag the extracted emails on the Desktop
- The process saves emails in EML file format.
- Or the process you can follow Tools >> ImportExportTools NG >> Export All Messages in the Folder >> EML format.
Now, you can apply the drag and drop method to drop EML files in Outlook to import it.
Drawbacks of the Manual Method
The following manual method has some drawbacks.
- It doesn’t support complete conversion. It means the chance of data loss is certain here. That’s why it is not so famous.
- The method requires technical skills.
- The method is time-consuming.
Automated Conversion: FixVare MBOX to Outlook Converter
FixVare MBOX to PST Converter is one of the best applications for conversion of selective MBOX files to Outlook. The tool supports bulk data conversion. It exports accessible MBOX files with its properties. Here are the advantages of this application.
Features of MBOX Converter Tool –
- Bulk data conversion by exporting single, double, and multiple MBOX files
- Export MBOX files of any size
- Enable conversion of MBOX files with its attachments intact
- No loss of data by preserving properties
- A well-structured and user-friendly application to run without technical assistance
- A lightweight program
- Convert MBOX to Outlook without installation of Outlook, Thunderbird, and any other application
Software Steps of Conversions
- Download the MBOX Converter application on your system and Click on select MBOX file option
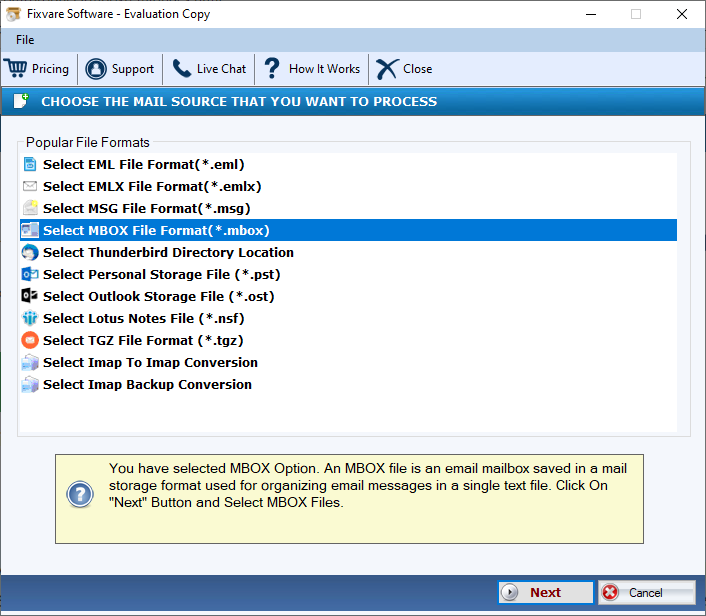
- Now, click on the “Browse” button and select the required MBOX files by choosing click on the “File” or “Folder” mode
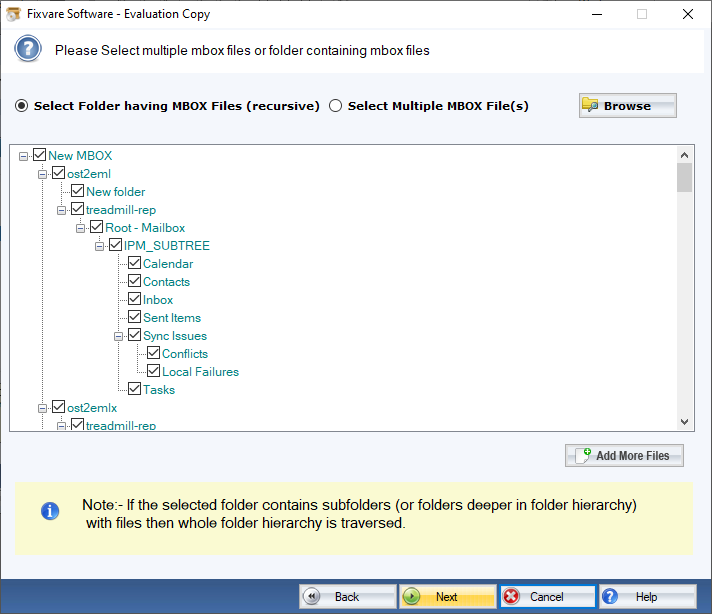
- After that, select the “PST File Format” and “Browse” button to save the exported data
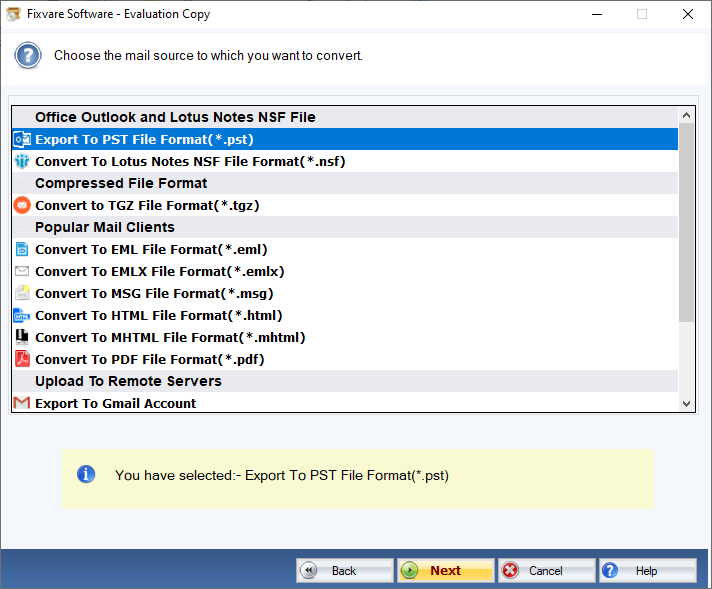
- Finally, press the conversion tab to complete the process
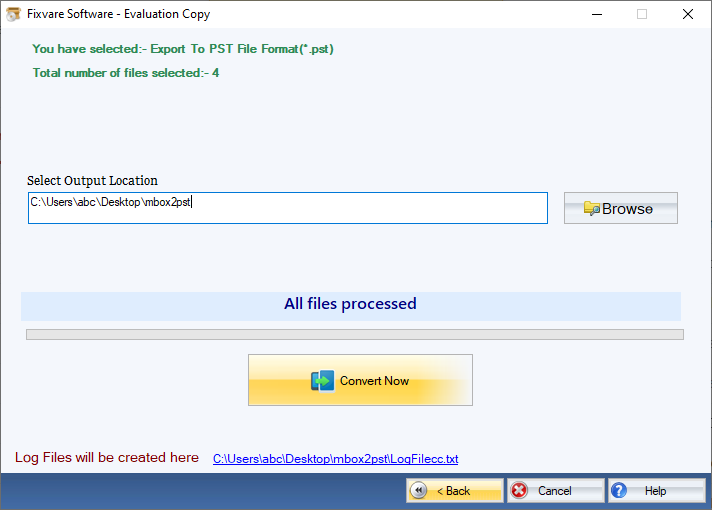
FAQs
Q-1 How many MBOX files can I export using this FixVare application?
A- You can export unlimited MBOX files in one go. There is no limit for conversion.
Q-2 How long can I use the app?
A- The licensed version of this application is valid for unlimited duration. You can use it for as long as you desire.
Q-3 Does the app offer demo trial?
A- Each FixVare application supports demo trail before getting its licensed version.
Q-4 Is the app suitable to try for businesses?
A- Yes, the application is suitable for businesses of all sizes. It offers safe and sound conversion.
Conclusion
Overall, you have three options to consider for conversion of MBOX data to Outlook for Windows. You can share your experience with us in the comment box of which method you like the most.