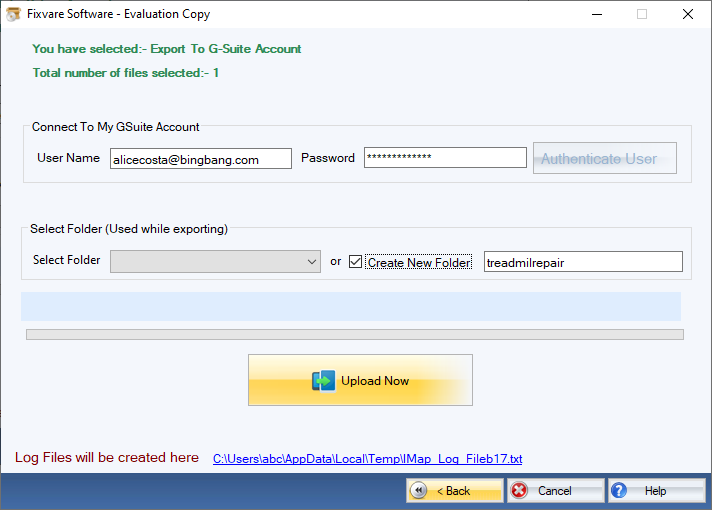How it Works?
Check step by step procedure to import Outlook PST to the G Suite account.
Step 1: Download, Install, and Run FixVare PST to G Suite Migrator.
- Choose the Mail Source: Select Personal Storage File (*.pst) and click on the "Next" button.
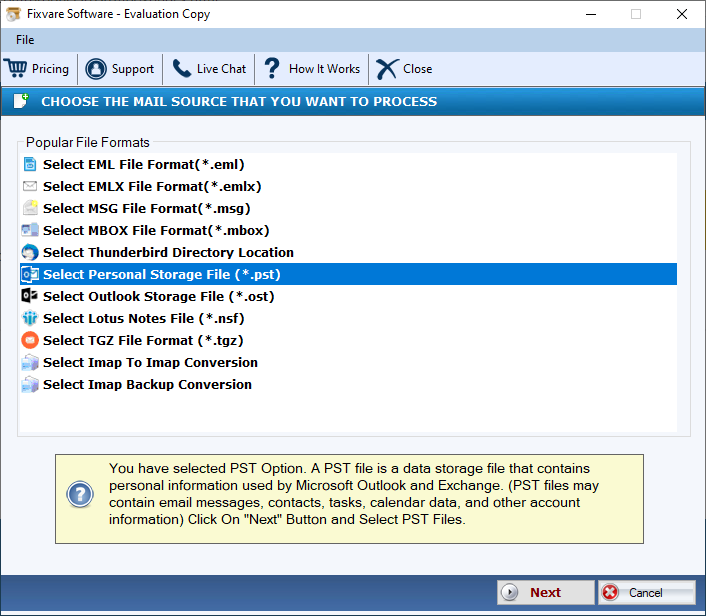
Step 2: Select single or multiple PST file(s) one by one or folder containing PST files.
- There are two options to select Outlook PST files.
- Select Folder having PST files (recursive): Choose this option to select complete folder containing PST files.
- Select Multiple PST File(s): Choose this option to select single or multiple PST files.
- Click on the "Next" button.
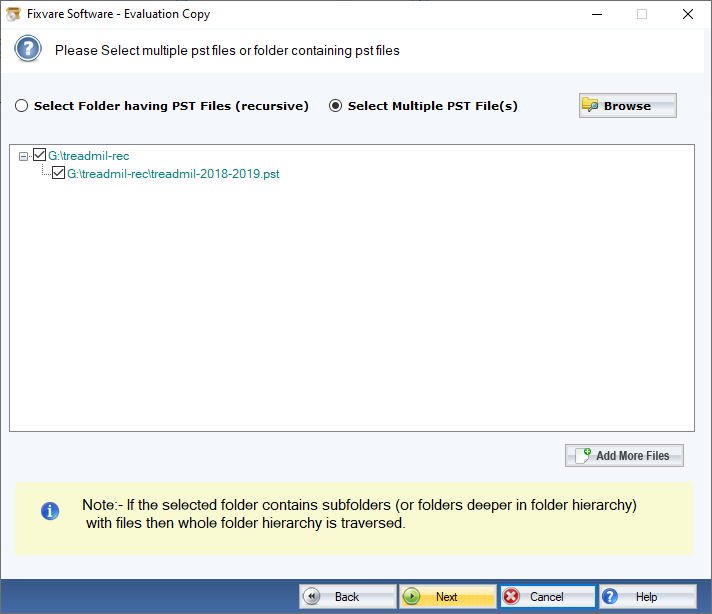
Step 3: Select Export to GSuite option.
- Select "Export to G-Suite Account" option and click on the "Next" button.
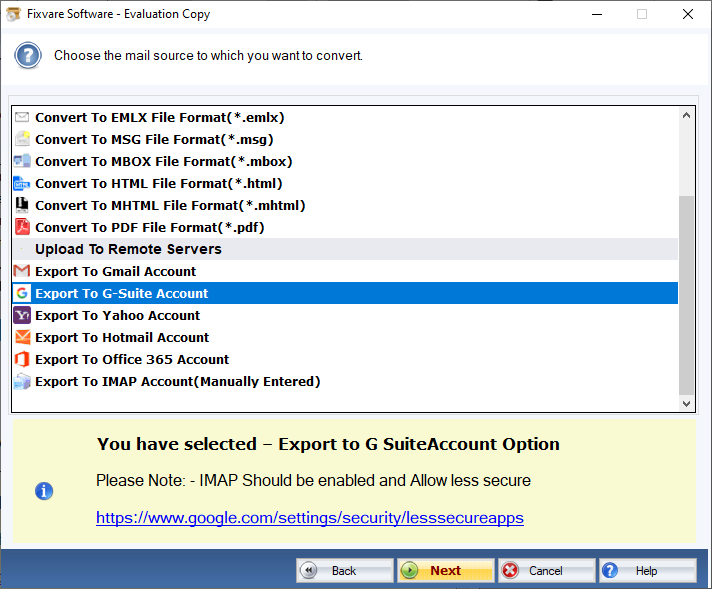
Step 4: Import PST to G Suite Account
- Connect software with GSuite Account:
- User Name: Enter GSuite Email account
- Password: Enter Password
- Click "Authenticate User" button to connect with GSuite account.
- There are two options to export PST:
- Select Folder: Choose this option to export PST file contents into an existing folder.
- Create New Folder: Choose this option to create a New folder to import PST items.
- Click on the "Upload Now" button to upload PST to GSuite account.