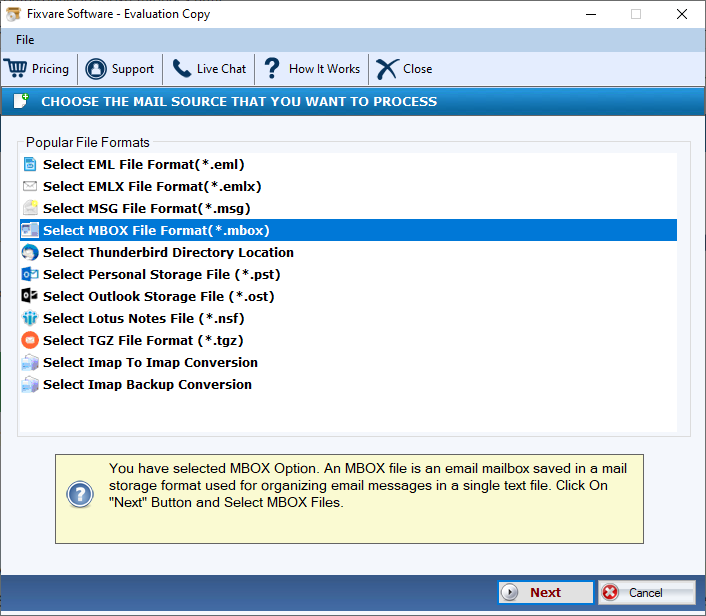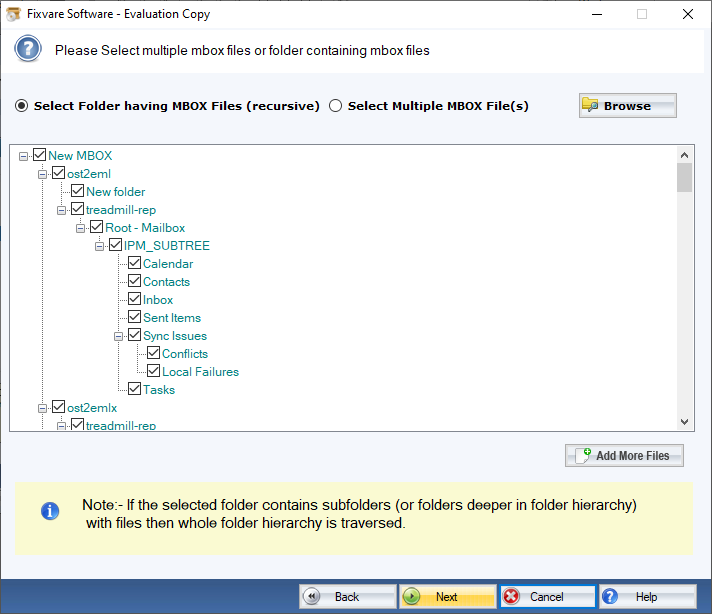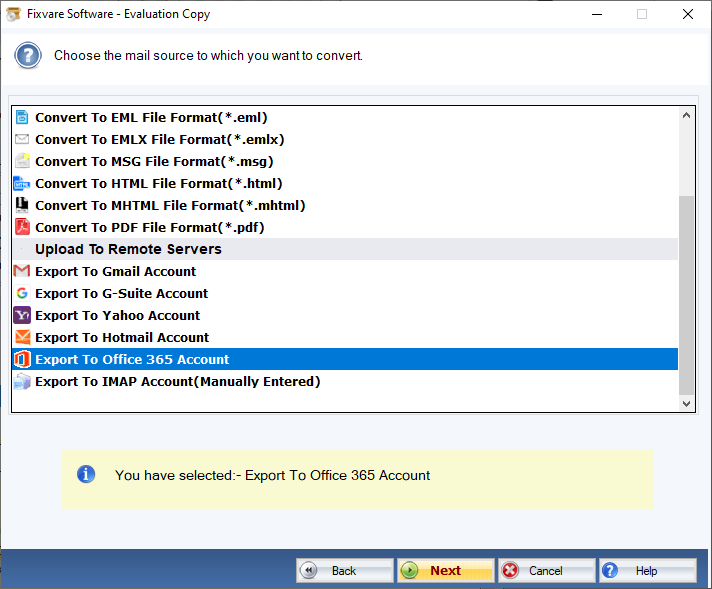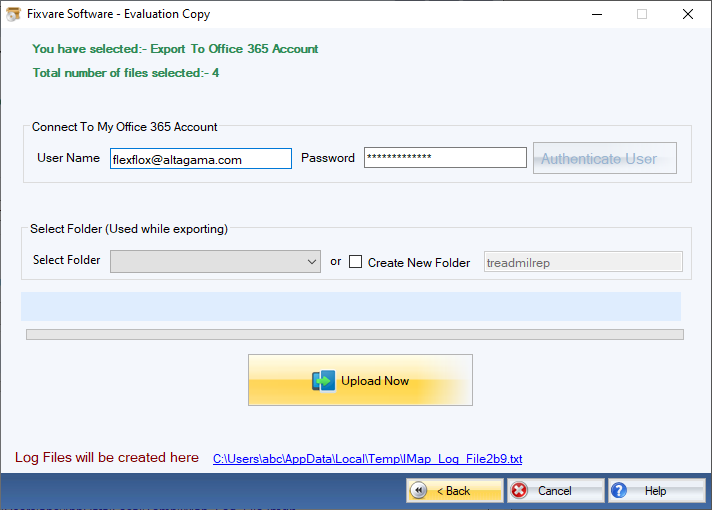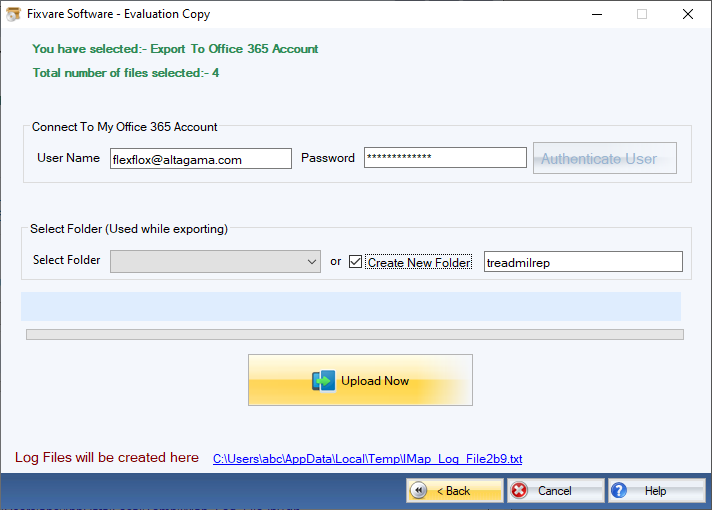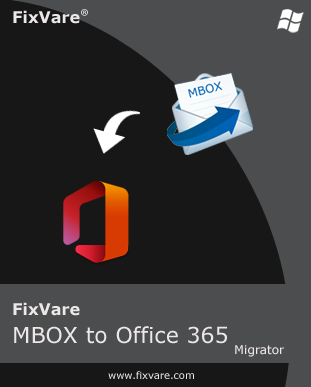
FixVare MBOX から Office 365 への移行
MBOX ファイルを Office 365 にインポートする 直接アカウント。
- Office 365 アカウントへの MBOX ファイルのインポートをサポート。
- のサポート S/MIME および PGP 暗号化メール.
- すべての種類の添付ファイルと埋め込みアイテムをインポートします。
- 電子メールのメタデータを元の形式で維持します。
- 複数の MBOX ファイルをインポートするバッチ変換オプション。
- さまざまな電子メール クライアントおよびサーバーからの MBOX ファイルをサポートします。
- Google Takeout MBOX ファイルのインポートをサポートします。
- 無料のプレビューを生成して、変換前にコンテンツを確認します。
無料デモ: MBOX ファイルの各フォルダーから最初の 25 通のメールをインポートします。